You can choose how often you want to enter your password when you buy items (including in-app purchases) from the App Store and iTunes Store:
Powerful Mac apps that won't break the bank. There's something of a misconception when it comes. A Mac computer with an Intel processor. Mac OS X v10.6.6 or later. Internet access. An iTunes or iCloud account. Once your update has been installed, you can view apps in the Mac App Store, where you can browser categories such as; top sales, top free, top grossing. Download Windows apps for your Windows tablet or computer. Browse thousands of free and paid apps by category, read user reviews, and compare ratings.

- Always Require—Every time you make a purchase, you'll be asked to enter your password, even if you're signed in with your Apple ID.
- Require After 15 Minutes—If you entered your password within the last 15 minutes, you won't be asked to enter your password again.
If you don't want to enter a password when you download free items, follow the steps below and turn off password protection for free items.
On your iPhone, iPad, or iPod touch
- Open the Settings app.
- Tap [your name], then tap iTunes & App Store.
- Tap Password Settings. If you have Touch ID or Face ID turned on for purchases, you won't see Password Settings.
- Under Purchases and In-App Purchases, tap the setting that you want.
- Under Free Downloads, tap Require Password to turn the setting on or off.
- When asked, enter your password. Then tap OK.
On your computer

- On your Mac, choose the Apple menu () at the top of your screen, then choose System Preferences.
- Click Apple ID.
- Click Media & Purchases.
- Select the settings that you want for free downloads and purchases. If you have Touch ID turned on for purchases, you won't see this menu.
If you're using an older version of macOS, open iTunes, choose iTunes > Preferences, then click the Store tab.
On a PC
If you're using a PC, open iTunes. From the top of the iTunes window, choose Edit, then choose Preferences. Click the Store tab. Then select the settings that you want for purchases and free downloads.
On your Apple TV 4K or Apple TV HD
- From the Home screen, select Settings.
- Select Users and Accounts.
- Select [your name]'s Account.
- Under Require Password, choose the settings that you want for purchases and free downloads.
On your Apple TV (3rd generation)
- From the Home screen, select Settings > iTunes Store > Sign In.
- Sign in with your Apple ID and password.
- After you click Submit, you'll see a screen that says 'Remember Password?' Select your preferred level of protection:
- Choose Yes if you want the Apple TV to remember your password for purchases as long as you're signed in with your Apple ID.
- Choose No if you want to enter your password each time that you make a purchase in the iTunes Store.
To change your password settings, sign out, then follow the steps above to sign in again.
About turning off password protection
You can't completely turn off password protection for paid items on your iPhone, iPad, iPod touch, or computer. On Apple TV, you can turn off password protection for both free and paid items.

If you enabled Touch ID or Face ID for App Store and iTunes Store purchases, you'll be asked to use Touch ID or Face ID for every download, even if the item is free.
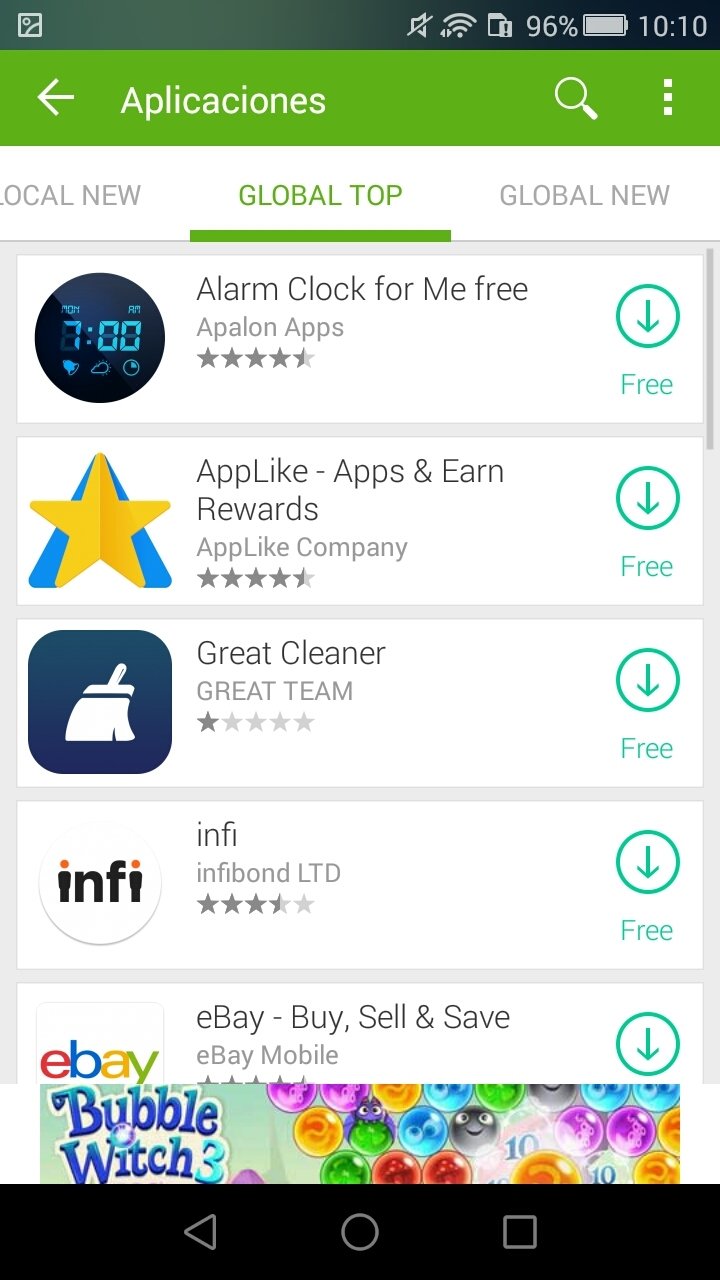
Manage what kids buy or download
If you use Family Sharing, you can use Ask to Buy to control what kids buy. When a child asks to buy an item or download a free item, the family organizer can approve or decline the request.
With computers becoming smart, the market seems to pick up the pace with associated applications and tools. According to recent interests, a significant [population has shifted from Windows to Mac machines due to their impenetrable security and lack of permissions granted. Who'd have known this security restrictions applied by Apple could lead into its success with increasing security threats.
If you'd been using Windows PC for a long, you may, at least at first, face problems in operating a Mac machine, especially, in downloading apps. Today, we're going to elaborate on how to download apps from Mac app store and save some time.
App Store For Ipad And Iphone
How to download apps from Mac app store?
You can simply download any app of your choice from Mac app store by following the below steps:
- If it is a new Mac, you may want to create your Apple ID if you've never created one before.
- Once you're ready with an Apple ID, it is time to launch the App Store. You can go to App Store from Spotlight Search, Dock or the Launch Pad on your Mac.
- As soon as the App Store launches, you can search the specific app that you're trying to download on your Mac. Or, if you're not sure about the selection of apps, you can refer to the range of featured apps and multiple app categories by clicking respective tabs in the left-hand side of the window.
- Now, you need to click on the app icon that you wish to download on your machine.
- There, it provides you with all the information regarding the specific app, you may click on ‘Get' or the ‘price', whichever is shown, in order to download. Here, the ‘Get' option comes when the app is free to download. Else, you'd be shown the price of the app to download.
- If you click on ‘Get' the button turns green, saying install. In case, it is a paid app and you click on the price, you would be asked to Buy App.
- Then, you may enter your Apple ID and password to complete the process and start to download. Once done, the app starts to download, which you can find in your Applications folder in the Finder. Or, you can access it through Launchpad.
Why to download apps from Mac App Store?
Although, you are allowed to download apps from various sources. However, downloading apps from unrecognized publishers may lead to breach of privacy even on a Mac. when you download apps from Apple's own App Store, the applications not only get signed by the developers, who have created them but also, they undergo Apple's app review process to ensure that they do not hamper your machine or the privacy. Chess for free mac.
Moreover, Apple would keep the database of all the applications that you've got under your Apple ID. This way, if you buy a new Mac machine, all you've to do is just login with your Apple ID and passwords, and you would be able to re-install all the applications swiftly.
Apple App Store Download
Overall, you may find it different to operate a Mac machine than Windows due to its interface and other settings. However, once you've got your hands-on Mac, you may probably never want to look behind. Now that you know how to download apps from Mac app store, it is time to add more fun to your machine and explore it to its core. If you wish to share some tips and tricks, do let us know in the comments below.
Free Download Apps Store For Macbook
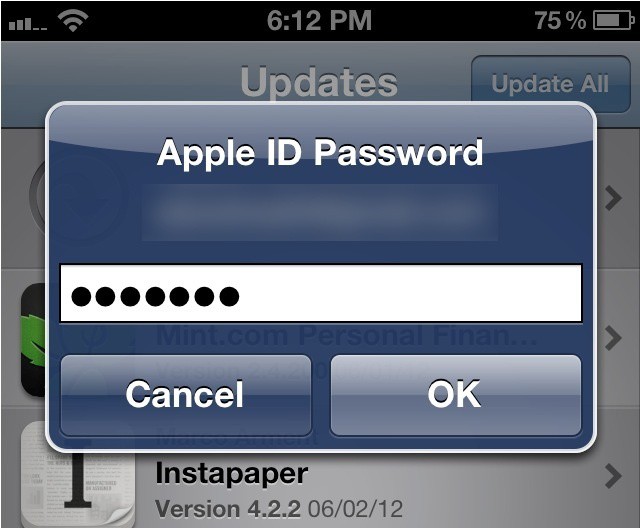
- Always Require—Every time you make a purchase, you'll be asked to enter your password, even if you're signed in with your Apple ID.
- Require After 15 Minutes—If you entered your password within the last 15 minutes, you won't be asked to enter your password again.
If you don't want to enter a password when you download free items, follow the steps below and turn off password protection for free items.
On your iPhone, iPad, or iPod touch
- Open the Settings app.
- Tap [your name], then tap iTunes & App Store.
- Tap Password Settings. If you have Touch ID or Face ID turned on for purchases, you won't see Password Settings.
- Under Purchases and In-App Purchases, tap the setting that you want.
- Under Free Downloads, tap Require Password to turn the setting on or off.
- When asked, enter your password. Then tap OK.
On your computer
- On your Mac, choose the Apple menu () at the top of your screen, then choose System Preferences.
- Click Apple ID.
- Click Media & Purchases.
- Select the settings that you want for free downloads and purchases. If you have Touch ID turned on for purchases, you won't see this menu.
If you're using an older version of macOS, open iTunes, choose iTunes > Preferences, then click the Store tab.
On a PC
If you're using a PC, open iTunes. From the top of the iTunes window, choose Edit, then choose Preferences. Click the Store tab. Then select the settings that you want for purchases and free downloads.
On your Apple TV 4K or Apple TV HD
- From the Home screen, select Settings.
- Select Users and Accounts.
- Select [your name]'s Account.
- Under Require Password, choose the settings that you want for purchases and free downloads.
On your Apple TV (3rd generation)
- From the Home screen, select Settings > iTunes Store > Sign In.
- Sign in with your Apple ID and password.
- After you click Submit, you'll see a screen that says 'Remember Password?' Select your preferred level of protection:
- Choose Yes if you want the Apple TV to remember your password for purchases as long as you're signed in with your Apple ID.
- Choose No if you want to enter your password each time that you make a purchase in the iTunes Store.
To change your password settings, sign out, then follow the steps above to sign in again.
About turning off password protection
You can't completely turn off password protection for paid items on your iPhone, iPad, iPod touch, or computer. On Apple TV, you can turn off password protection for both free and paid items.
If you enabled Touch ID or Face ID for App Store and iTunes Store purchases, you'll be asked to use Touch ID or Face ID for every download, even if the item is free.
Manage what kids buy or download
If you use Family Sharing, you can use Ask to Buy to control what kids buy. When a child asks to buy an item or download a free item, the family organizer can approve or decline the request.
With computers becoming smart, the market seems to pick up the pace with associated applications and tools. According to recent interests, a significant [population has shifted from Windows to Mac machines due to their impenetrable security and lack of permissions granted. Who'd have known this security restrictions applied by Apple could lead into its success with increasing security threats.
If you'd been using Windows PC for a long, you may, at least at first, face problems in operating a Mac machine, especially, in downloading apps. Today, we're going to elaborate on how to download apps from Mac app store and save some time.
App Store For Ipad And Iphone
How to download apps from Mac app store?
You can simply download any app of your choice from Mac app store by following the below steps:
- If it is a new Mac, you may want to create your Apple ID if you've never created one before.
- Once you're ready with an Apple ID, it is time to launch the App Store. You can go to App Store from Spotlight Search, Dock or the Launch Pad on your Mac.
- As soon as the App Store launches, you can search the specific app that you're trying to download on your Mac. Or, if you're not sure about the selection of apps, you can refer to the range of featured apps and multiple app categories by clicking respective tabs in the left-hand side of the window.
- Now, you need to click on the app icon that you wish to download on your machine.
- There, it provides you with all the information regarding the specific app, you may click on ‘Get' or the ‘price', whichever is shown, in order to download. Here, the ‘Get' option comes when the app is free to download. Else, you'd be shown the price of the app to download.
- If you click on ‘Get' the button turns green, saying install. In case, it is a paid app and you click on the price, you would be asked to Buy App.
- Then, you may enter your Apple ID and password to complete the process and start to download. Once done, the app starts to download, which you can find in your Applications folder in the Finder. Or, you can access it through Launchpad.
Why to download apps from Mac App Store?
Although, you are allowed to download apps from various sources. However, downloading apps from unrecognized publishers may lead to breach of privacy even on a Mac. when you download apps from Apple's own App Store, the applications not only get signed by the developers, who have created them but also, they undergo Apple's app review process to ensure that they do not hamper your machine or the privacy. Chess for free mac.
Moreover, Apple would keep the database of all the applications that you've got under your Apple ID. This way, if you buy a new Mac machine, all you've to do is just login with your Apple ID and passwords, and you would be able to re-install all the applications swiftly.
Apple App Store Download
Overall, you may find it different to operate a Mac machine than Windows due to its interface and other settings. However, once you've got your hands-on Mac, you may probably never want to look behind. Now that you know how to download apps from Mac app store, it is time to add more fun to your machine and explore it to its core. If you wish to share some tips and tricks, do let us know in the comments below.
Free Download Apps Store For Macbook
Install Apple Apps On Windows
Free Download Apps Store For Macbook Pro
0 Responses
